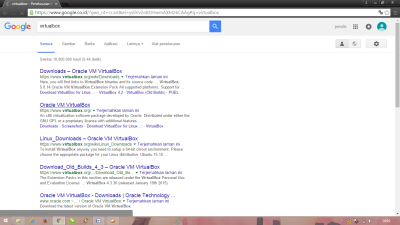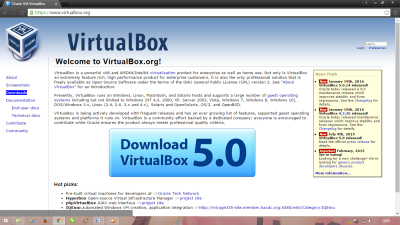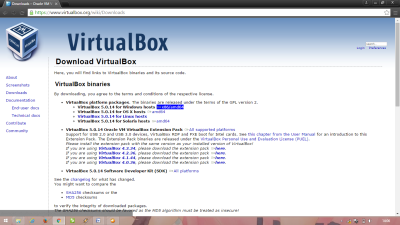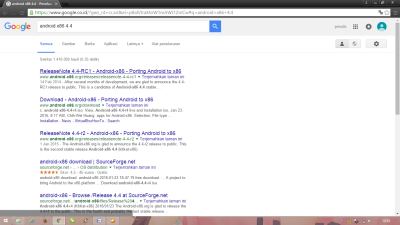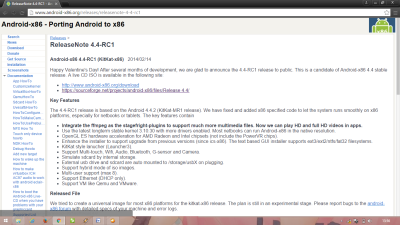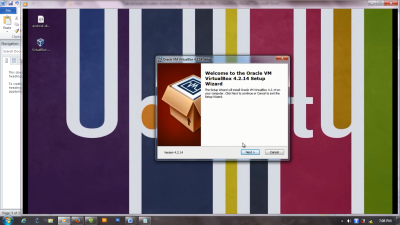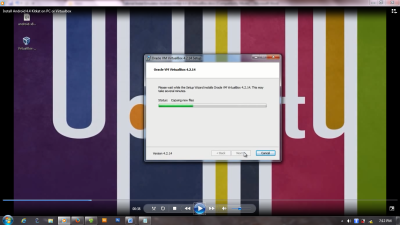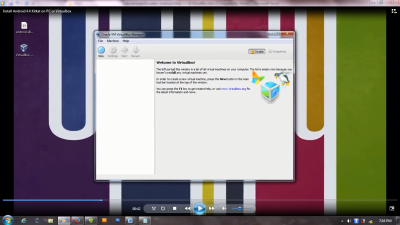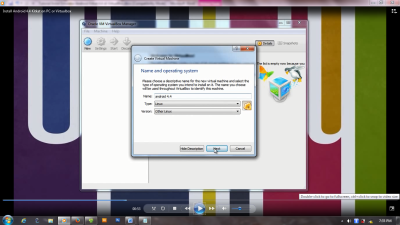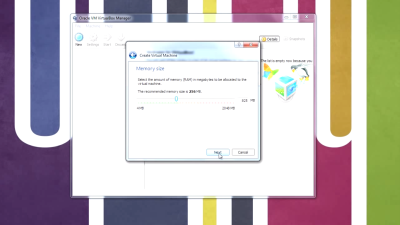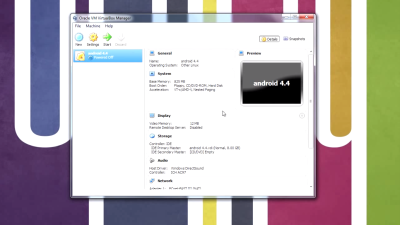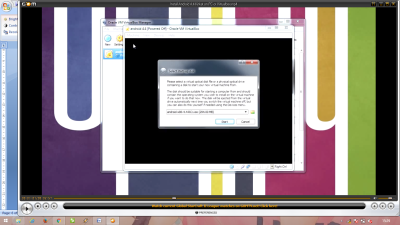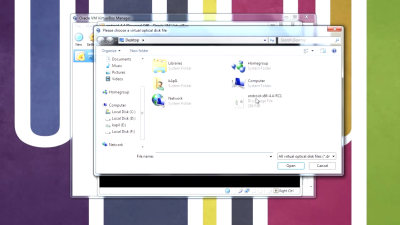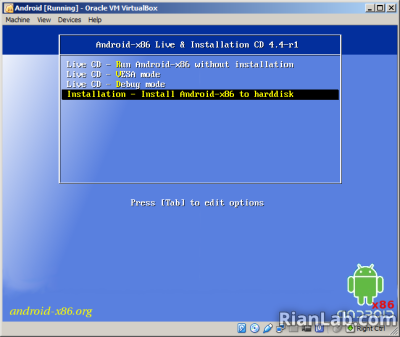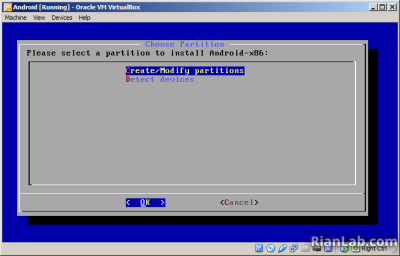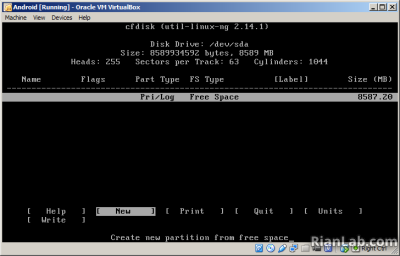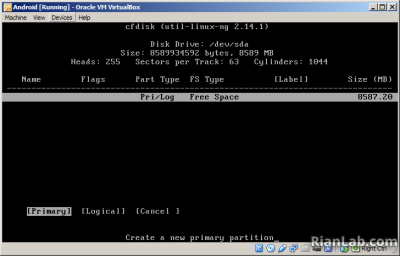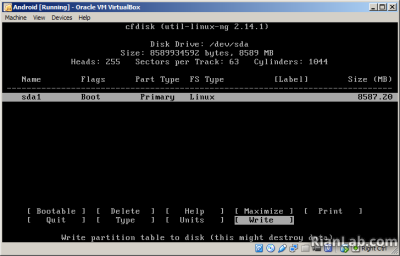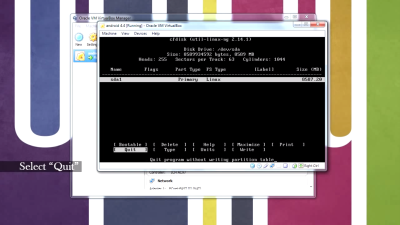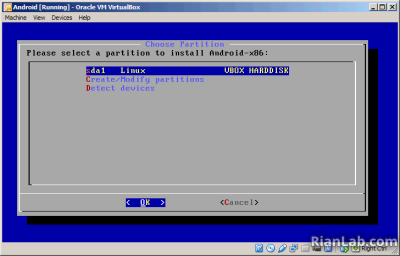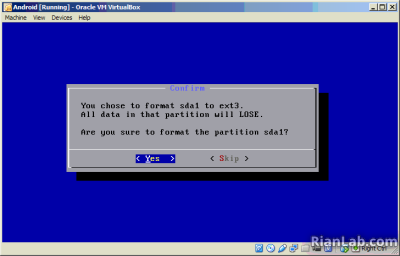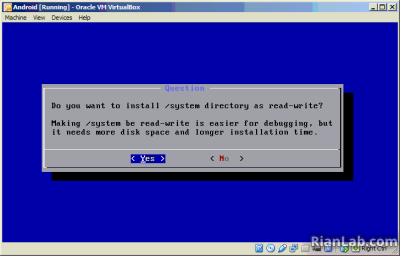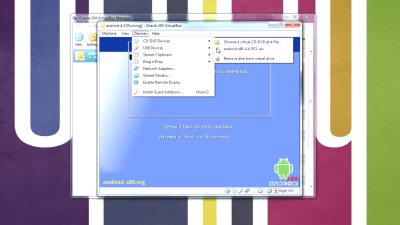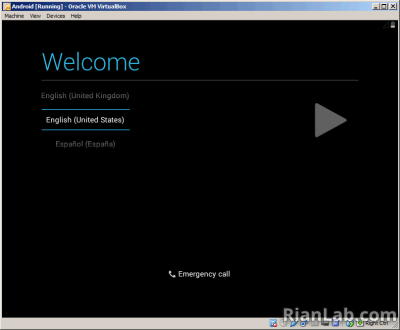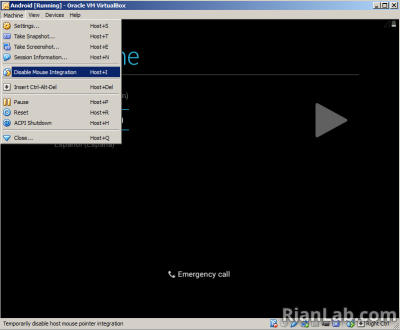Cara Install Emulator Android Kitkat di Virtualbox PC – Gendruk.com, Virtual Box adalah salah satu software virtual machine yang populer untuk penggunaan PC, disini kamu sangat memungkinkan menjalankan berbagai macam Sistem Operasi berbasis desktop seperti Windows, Linux, DOS, dll pada PCmu. Selain itu kamu juga bisa menjalankan OS Android dan menjadikannya sebagai emulatorAndroid secara gratis pada PC, karena Virtual Box merupakan software open source yang bisa diunduh secara gratis oleh siapa saja.Kalian dapat menjalankan OS Android dari CD atau dari file ISO Android. Dibutuhkan beberapa langkah sederhana yang harus kalian lakukan untuk menjalankan emulatorAndroid pada Virtual Box. Dan kali ini kita akan membahas tutorial Instal emulator Android Kitkat 4.4 di Virtual Box.
Ini dia langkah-langkah untuk Instal Emulator Android KitKat 4.4 di VirtualBox
1.Pertama yang harus kalian lakukan adalah mengunduh Virtual Box itu sendiri
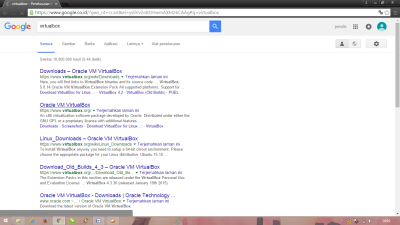
- Ketik “Virtualbox” pada google
- Pilih Oracle VM Virtualbox sebagai web resminya
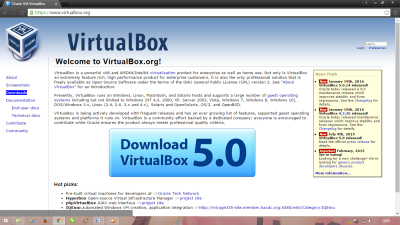
- Saat web telah dibuka, pilih tab download
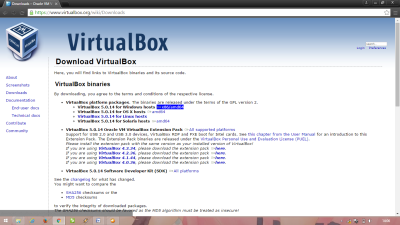
- Pilih x86/amd64 untuk sistem operasi Windows
2. Kemudian download sistem android kitkat 4.4 di google secara gratis
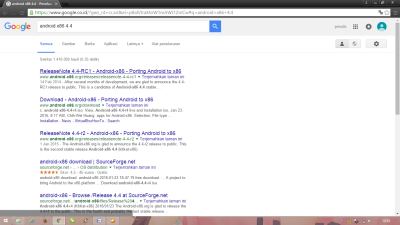
- Ketik android x86 4.4
- Pilih releasenote 4.4-RC 1 – Android-x86 – Porting Android to x86
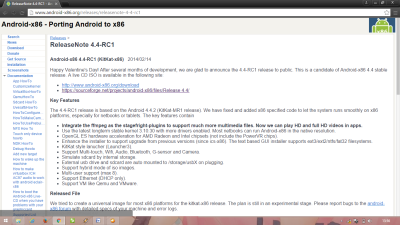
3.Setelah semua terunduh,install Virtualbox pada PC Anda
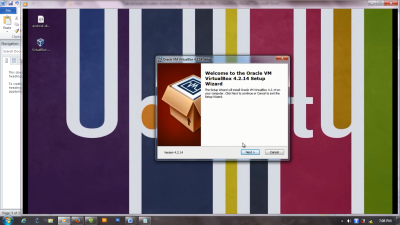
- Pilih next terus kemudian instal hingga keluar box seperti di bawah ini
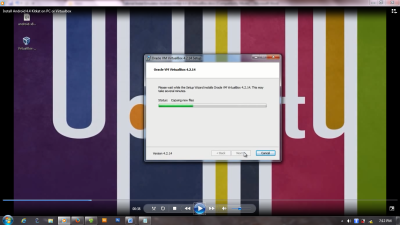
- Berikut adalah tampilan awal virtualbox, pilih new
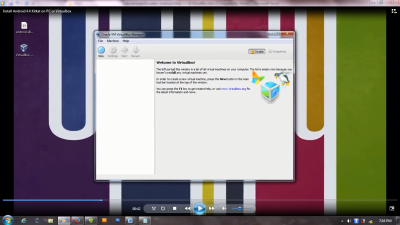
- Saat kotak dialog create virtual machine setelah klik new muncul, sesuaikan dengan gambar di bawah ini. Atau kamu bisa menyesuaikan sendiri dengan kondisi laptop maupun Pcmu sekarang. Pilih saja next
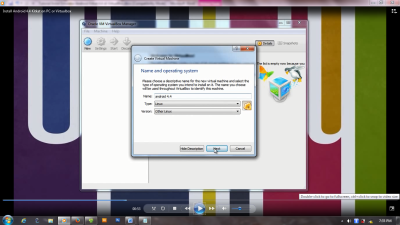
- Pilih berapa memory yang akan kamu gunakan pada RAM laptopmu untuk menyimpan dan menjalankan emulatorAndroid yang akan kamu instal ini. Klik next
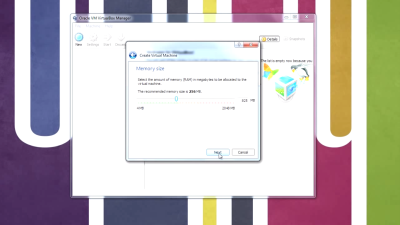
- Pilih next terus, hingga muncul kotak dialog seperti di bawah ini, lalu tekan start
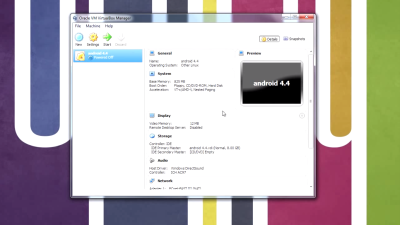
- Maka akan muncul seperti di bawah ini. Pilih folder kecil pada kotak select start-up disk yang berfungsi untuk mencari sumber data yang akan di instal.
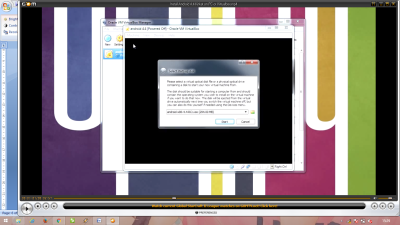
- Pilih tempat penyimpanan hasil download sistem android yang telah kamu lakukan pada langkah nomor 1. Seleksi, kemudian pilih open. Start
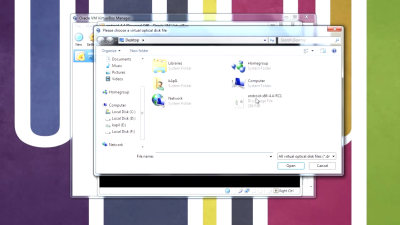
- Kemudian pilih installation – install Android x86 to harddisk
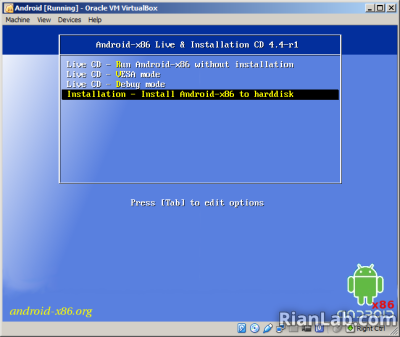
- Instalasi pasti memerlukan ruang atau partipasi khusus untuk menyimpannya pilih create/modify partitions. Ok
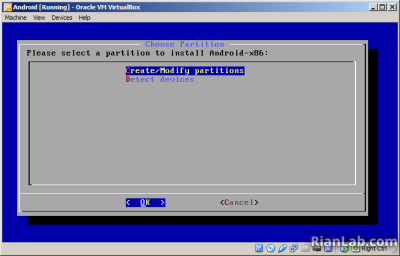
- Setelah itu kamu akan masuk pada bagian partitions android. Pilih new untuk membuat partisi baru, gunakan arah kanan dan kiri pada keyboardmu untuk menyeleksi. Enter
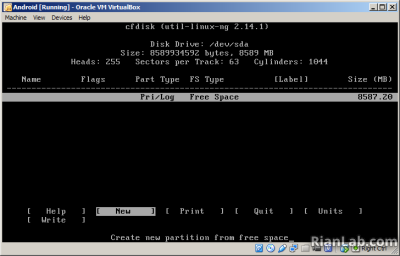
- Pilih primary tekan enter, pilih bootable
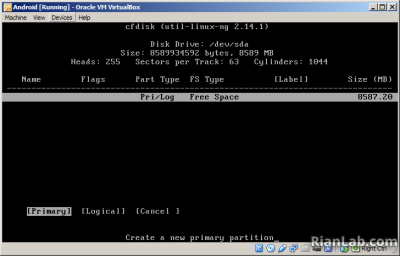
- Kemudian pilih write dan tekan enter. ketik yes saat dimintai konfirmasi berikutnya, kemudan tekan enter.
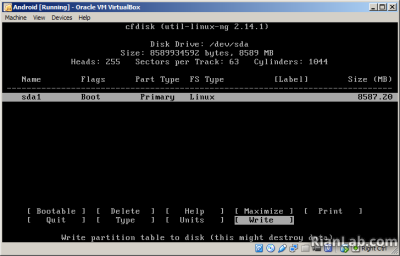
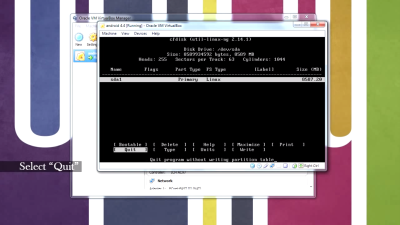
- Setelah itu akan muncul partisi yang telah dibuat, pilih partisi tersebut kemudian tekan enter Untuk memulai menginstal
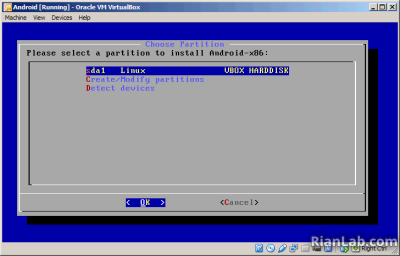
- Pilih ext3 sebagai file system untuk format sda 1, dan pilih Yes untuk format partitionnya
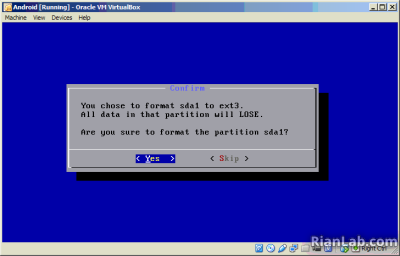
- Jika muncul kotak pilihan install GRUB bootloader langsung pilih Yes, kemudian tekan Yes lagi untuk install direktori /system menjadi read-write.
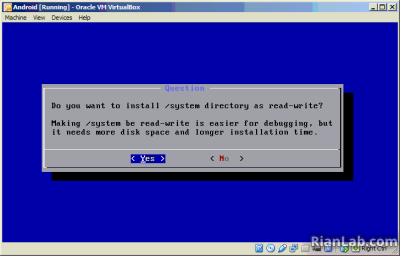
- Jika proses telah selesai pilih reebot. Tunggu prosesnya hingga muncul tampilan awal virtual box lagi.
- Jika telah muncul, klik tab devices, pilih CD/DVD devices pilih android-x86-4.4-RC1.iso
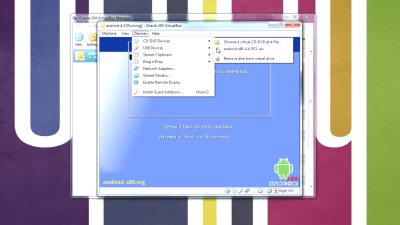
- Android yang diinstal akan boot up layaknya sistem operasi lainnya di Virtualbox. Sama seperti smartphone dan tablet Android Anda, kita juga harus melalui proses setup dengan mengisikan akun Google Anda. Pada menu WiFi kita bisa melewatinya dengan skip, karena Android akan otomatis menggunakan koneksi internet standar yang sedang Anda jalankan.
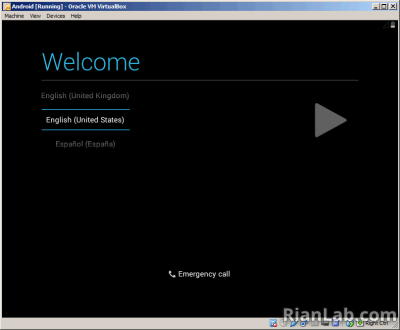
- Jika kursor mouse Anda tidak dapat digunakan atau tidak berfungsi, maka Anda perlu klik menu Machine dan pilih Disable Mouse Integration. Lalu coba klik pada virtual machine Anda, akan muncul kursor baru yang dapat menggantikan touch screen pada layar. Jika ingin kembali berpindah ke mode kursor mouse biasa tekan ctrl kanan (default).
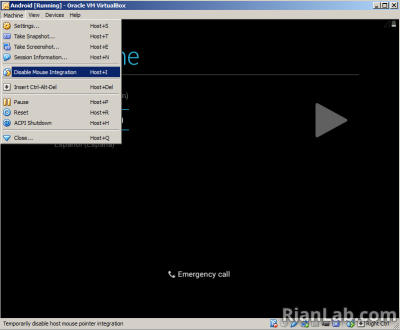
- Setelah semua setup telah selesai, Anda akan ditampilkan desktop Android yang terdapat app google play store, Gmail, Maps lengkap.
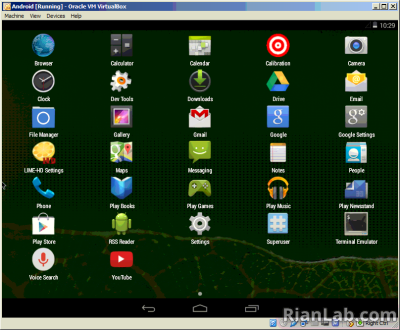 Nah, itulah langkah-langkah untuk menginstal Android kitkat pada virtualbox. Dapat dijadikan sebagai emulator agar mempermudah mengotak-atik, merubah, maupun bereksperimen dengan sistem android melalui PC Anda. Selamat mencoba, semoga berhasil
Nah, itulah langkah-langkah untuk menginstal Android kitkat pada virtualbox. Dapat dijadikan sebagai emulator agar mempermudah mengotak-atik, merubah, maupun bereksperimen dengan sistem android melalui PC Anda. Selamat mencoba, semoga berhasil
Rekomendasi:
- Cara Cheat Ninja Heroes Tanpa Root Cheat Ninja Heroes Tanpa Root Android - Halo sobat gendruk semua, apa kabarnya hari ini? semoga sehat selalu dan makin sukses yah. Kalau anda sedang ada disini berarti anda adalah…
- Cara Menggunakan Aplikasi Android di PC Pada dasarnya, aplikasi android akan bisa berjalan pada smartphone android saja. Namun dengan beberapa trik, anda akan bisa menjalankan aplikasi android di PC. Dalam menggunakan aplikasi android di PC, kita…
- Cara Install FlashTool Untuk Xperia di Ubuntu Linux FlashTool adalah tool yang dibuat untuk developer xda untuk flashing perangkat xperia dari Sony. Flashtool memiliki banyak sekali kegunaan, mulai dari flashing firmware terbaru (upgrade) atau melakukkan downgrade versi android.…
- Cara Mengatasi Android Lemot Atau Lambat Bagaimana cara mengatasi android yang lemot? - Bang Gendruk, Sudah kita ketahui bersama, ndroid sedang dalam masa fase booming di Indonesia. Banyak pengguna handphone yang bertipe Java dan Symbian mulai…
- Cara Mengganti Font di semua Android Mengganti font android - Pada dasarnya ponsel berbasis Android merupakan open source, yang mana sangat mudah Ï…ntÏ…k memodifikasi tampilan sesuai Ôеnɡаn keinginan. Hal paling mudah dalam merubah tampilan android agar…
- Keunggulan Sistem Operasi Android Lollipop Yang… Keunggulan Sistem Operasi Android Lollipop - Sistem operasi android merupakan sebuah sistem operasi yang terus-menerus mengalami peningkatan setiap saatnya. Semenjak kehadirannya, sistem operasi android yang sangat terkenal ialah sistem operasi Android…
- Cara Menggunakan SSH Di Android Ulasan yang akan coba kami bagikan untuk anda pada saat ini adalah mengenai beberapa cara menggunakan SSH di Android, dan bagi anda yang belum mengetahui mengenai hal tersebut, maka anda…
- Cara Menghapus Aplikasi Bawaan Android Menghapus Aplikasi Android - Ponsel berbasis Android biasanya kaya aplikasi bawaan yang ditanamkan pada ponsel, masalahnya aplikasi tersebut kadang menggunakan memori yang cukup besar. Akan tetapi, kebanyakan aplikasi semacam itu…
- Cara Mengatasi Android Instal Aplikasi Sendiri Paling Mudah Cara Mengatasi Android Instal Aplikasi Sendiri – Android menjadi salah satu software yang banyak digunakan hingga saat ini. Pada android Anda dapat dengan bebas mengoperasikan berbagai aplikasi yang ada. Bahkan…
- Alasan Mengapa Memilih Android Anda mempunyai smartphone android? Atau anda sedang mencari smartphone yang cocok untuk anda? Ada beberapa alasan mengapa beberapa orang memilih smartphone android. Memang saat ini android menjadi salah satu os…
- Cara Install BBM for Android GingerBread Tips Install BBM untuk GingerBread Android Os. Terima kasih kembali sudah mau berkunjung ke blog cara & tips ini, kalau sebelumnya kita sudah sharing sedikit tentang cheat tebak gambar apk…
- 5 Game RPG Android Terbaik 5 Game RPG Android Terbaik Menurut Gendruk - Adalah sebuah hal yang menyenangkan jika kita bermain game menggunakan smartphone, apalagi kalau kita memiliki lebih banyak waktu luang yang perlu dihabiskan.…
- Cara Menambah RAM Android Menambah RAM Android - Pastinya sudah mengetahui fungsi dari RAM, baik Ponsel maupun Komputer juga menggunakan hardware tersebut. RAM sangat penting dalam mendukung kinerja suatu perangkat, sebab jika RAM kecil…
- 5 Game Android Terlaris Dan Terbaru 5 Game Android Terlaris Dan Terbaru – Game android memang terus menerus mengalami perkembangan dari waktu ke waktu, dan selalu saja ada update terbaru mengenai apa saja game android terbaru…
- Cara Cheat COC di Bluestack Cara Cheat COC di Bluestack by Gendruk.Com - Halow sobat semua, semoga anda nggak bosan ya kalau gendruk lagi sering share tentang cheat game, terutama cheat game android, karena kebanyakan…
- Cara Mengatasi Play Store Android Error Mengatasi playstore error - Bagi pengguna Android, Play Store merupakan nama yang tidak asing, yang mana merupakan toko resmi Android yang terdapat pada ponsel. Play Store ini sangat penting karena…
- Cara Mengembalikan File yang Terhapus Permanen di Komputer Pada artikel kali ini gendruk akan membahas seputar cara mengembalikan file yang terhapus permanen di komputer. Yang dimaksudkan dengan ‘terhapus permanen’ di sini adalah tidak tersimpan di Recycle Bin. Pembahasan…
- Cara Menggunakan Aplikasi Android di PC Dengan Bluestacks Cara Menggunakan Aplikasi Android di PC Dengan Bluestacks - gendruk.com, Sistem operasi Android adalah sistem operasi (OS) mobile yang paling populer yang memiliki banyak dukungan aplikasi. Beberapa aplikasi android yang…
- Cara Refresh Android untuk Meningkatkan Performa Cara refresh android - Gendruk, Pastinya kalian sering mendengar dan bahkan melakukan refresh. Bagi pengguna komputer tentunya hal tersebut bukan sesuatu yang sangat asing. Namun kebanyakan orang menganggap dengan melakukan…
- Cara Mengatasi Android Gagal Instal Aplikasi Dengan Mudah Cara Mengatasi Android Gagal Instal Aplikasi – Anda pernah mengalami gagal menginstl aplikasi di Android atau semacamnya? Hal ini tentunya akan terjadi di berbagai smartphone yang ada. Karena banyak sekali…
- Cara Mengganti Icon Baterai Android Icon Baterai Android - Memiliki ponsel berbasis Android, rasanya kurang nikmat jika tidak melakukan kustomisasi, entah dari segi tampilan atau sistem nya. Android memberikan kebebasan pada pengguna untuk merubah tampilan…
- Cara Daftar Wechat di PC Wechat adalah salah satu aplikasi chatting terpopuler di platform android saat ini. Aplikasi buatan Tancent ini sukses bersaing dengan beberapa aplikasi lainnya seperti WhatsApp,Kakao Talk,Line dari Naver, dll. Selain android,…
- Cara Mengatasi HP Android Yang Terkena Virus Cara Mengatasi HP Android Yang Terkena Virus – Smartphone android yang sering digunakan untuk berselancar di dunia maya atau pun dicolokkan ke PC tentu tidak akan terhindar dari yang namanya…
- Daftar Aplikasi Antivirus Android Terbaik Aplikasi Antivirus Android Terbaik 2018 - Melihat banyaknya ancaman yang disebabkan oleh kejahatan cyber, tentu hal ini membuat kita untuk semakin berhati-hati dalam menginstall dan membuka sebuah halaman web. Kebanyakan para…
- Cara Backup dan Restore SMS di Android Cara backup dan restore sms - Backup dan Restore, dalam bahasa mudahnya adalah menyimpan dan mengembalikan file atau data yang hilang. Untuk artikel kali ini akan membahas cara backup dan…
- Kumpulan Aplikasi Terbaik Android Kumpulan Aplikasi Terbaik Android 2015 - https://www.gendruk.com/, Kini smartphone berbasis android sudah berjibaku di pasaran. Hampir setiap orang banyak yang memiliki smartphone berbasis android ini. Bahkan di Indonesiapun, hampir setiap…
- Aplikasi Streaming Android Terbaik Aplikasi streaming android - Bagi yang gemar menonton TV, biasanya mereka tidak akan melewatkan acara TV kesukaanya. Namun ada kalanya mereka sedang bepergian sehingga tidak dapak menyaksikan acara favorit. Namun…
- PicsArt Aplikasi Edit foto Terbaik pada Android Sekarang ini telah banyak bermunculan berbagai aplikasi edit foto untuk Android. Banyak fitur-fitur dengan segala kelebihan dan kekurangan yang mereka tawarkan. Namun alangkah lebih baik jika kita pandai-pandai memilih aplikasi…
- Cara Cheat My Talking Tom Tanpa Root Cara Cheat My Talking Tom Tanpa Root - Game My Talking Tom merupakan salah satu game android yang di sini bertugas untuk merawat seekor kucing yang ada didalamnya. Game My…
- Cara Mengatasi Android Full Memory Dengan Cepat Cara Mengatasi Android Full Memory – Android Anda pernah mengalami full memory atau memori penuh? Tentu, semua pengguna android pernah mengalaminya. Full memory pada android harus segera ditangani. Karena bila…
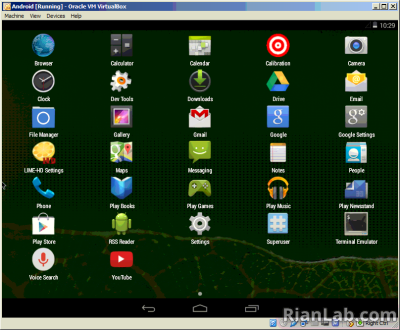 Nah, itulah langkah-langkah untuk menginstal Android kitkat pada virtualbox. Dapat dijadikan sebagai emulator agar mempermudah mengotak-atik, merubah, maupun bereksperimen dengan sistem android melalui PC Anda. Selamat mencoba, semoga berhasil
Nah, itulah langkah-langkah untuk menginstal Android kitkat pada virtualbox. Dapat dijadikan sebagai emulator agar mempermudah mengotak-atik, merubah, maupun bereksperimen dengan sistem android melalui PC Anda. Selamat mencoba, semoga berhasil