Cara Install Ulang Windows 7 Lengkap
Artikel kali ini akan membahas cara install ulang windows 7 di komputer anda, untuk itu simak dengan baik ulasan ini. Saat ini Microsoft telah meluncurkan OS Windows 10, namun windows 7 masih mempunyai banyak penggemar. Dari sekian banyak pengguna windows, entah itu windows xp, windows 7 dan lainya, pastinya mereka belum pernah atau bisa melakukan install ulang sendiri. Melakukan install ulang memang sangat mudah, yang paling penting dibutuhkan kesabaran dan ketelitian.
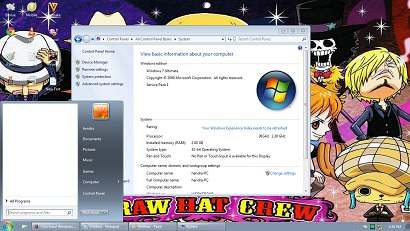
Install ulang windows sangat di perlukan jika keadaan komputer mengalami eror atau terlalu banyak virus yang sudah tidak dapat diatasi dengan Anti virus. Sebab, jika sering melakukan install ulang dapat membuat menipisnya kapasitas HDD. Untuk itu, sebisa mungkin menghindari install ulang jika memang keadaan komputer tidak terlalu parah. Dan yang terpenting, lakukan backup data terlebih dulu.
Dalam persiapan install ulang windows, pastinya sudah memiliki windows yang telah di burning pada DVD atau flasdisk. Dan jika menggunakan laptop, usahakan pasang dulu baterai untuk berjaga-jaga adanya listrik mati. Setelah semua siap, ikuti langkah berikut ini.
Cara install Ulang windows 7 secara cepat dan aman
1. Sebelum install ulang windows 7 anda, periksa dulu BIOS untuk melakukan Boot pada media DVD/CD ROM. Setelah booting menggunakan DVD, tampilan monitor akan muncul “Windows is loading files”.
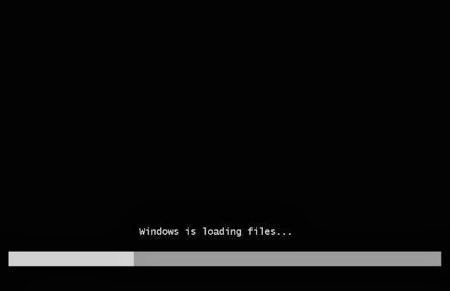
2. Tahap kedua, layar monitor akan muncul “Starting Windows”
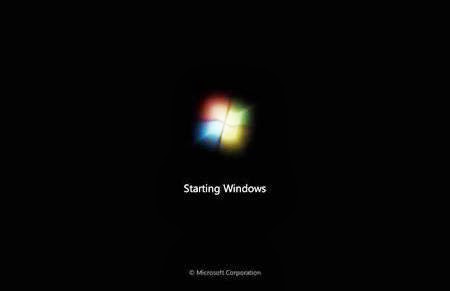
3. Disini kita bisa menentukan bahasa, waktu dan lainya. Untuk bagian ini, biarkan default, dan lanjutkan dengan “Next”
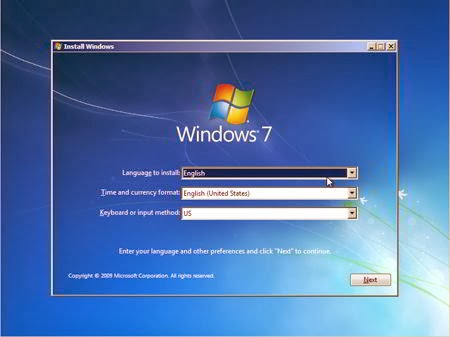
4. Selanjutnya pilih tombol “Instal Now”, untuk melakukan proses instalasi.
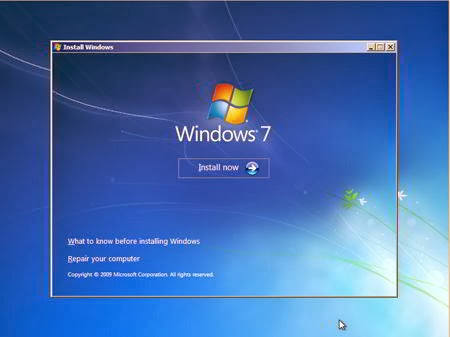
5. Akan ada tampilan “Setup is starting”, bagian ini termasuk masih proses awal install windows.
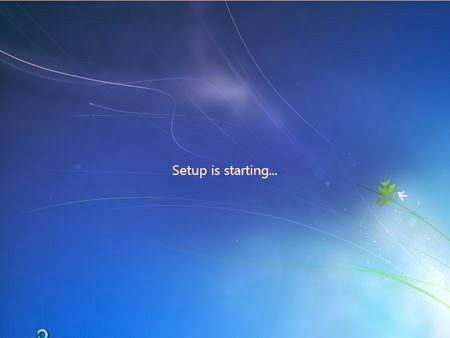
6. Klik tanda centang “I accept the license term”, agar dapat melanjutkan proses instal dan “Next”.
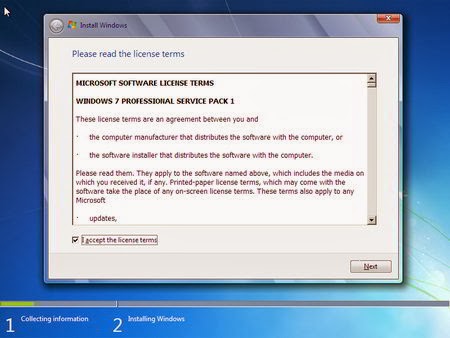
7. Sampai sini jangan sampai salah memilih. Berhubung akan install yang baru, maka pilih bagian Custom (advanced).
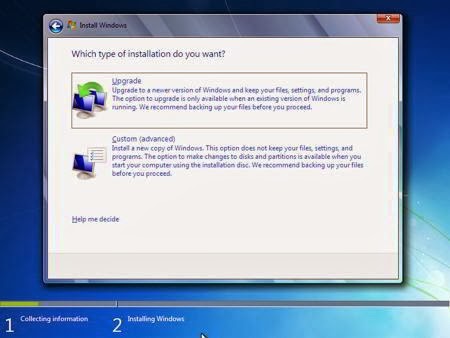
8. Pada tahap ini merupakan yang paling penting, jadi lakukan dengan cermat dan teliti. Jika salah langkah, nantinya bisa berdampak bahaya bagi data. Maka untuk itu, pastikan data penting pada hardisk sudah terbackup. Disini biasanya terdapat bebeapa partisi, jadi perhatikan letak windows terinstall.

- Jika sebelumnya letak instalan windows pada partisi 2, sebaiknya “Delete” terlebih dulu dan klik “New”
- Biarkan partisi yang lain, jangan disentuh dan jangan dirubah-rubah.

9. Setelah itu pilih partisi 2 dan Next, karena windows akan di install pada Drive C.

10. Ini merupakan proses instalasi windows 7 secara otomatis, jadi kita dapat bersantai-sanatai. Saat sampai sini jangan lakukan apapaun, nantinya komputer akan reboot dengan sendirinya.


11. Setelah komputer mengalami restart, nantin akan hidup lagi dengan tampilan seperti ini.

12. Sampai sini, proses instal windows 7 hampir selesai. Pada bagian ini, isikan data pengguna dan klik “Next”
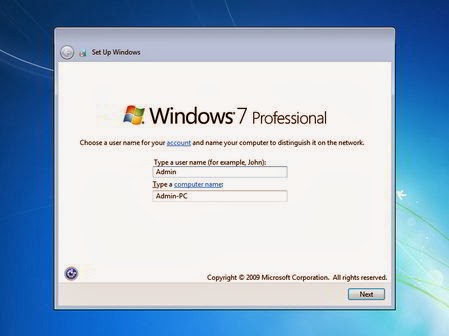
13. Jika ini komputer pribadi, sebaiknya tidak perlu di isi. Namun jika menginginkan demi keamanan, tidak masalah jika akan di isi. Asal Password yang digunakan harus mudah diingat.
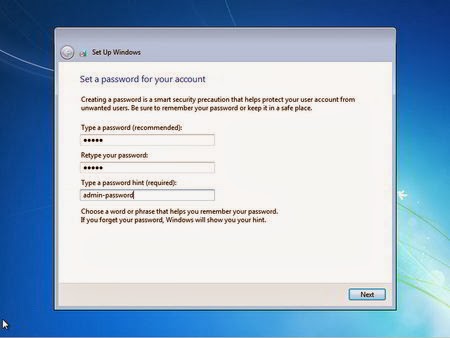
14. Masukan Product Key yang bisa dilihat pada bungkus DVD Windows 7 OEM. Namun jika menggunakan yang bajakan, sebaiknya langsung klik “Next”.
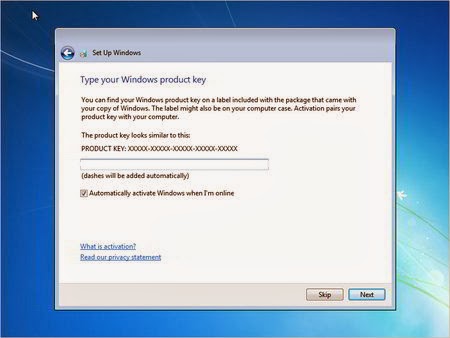
15. Pada bagian ini sesuai selera. Jika menggunakan yang bajakan dan tidak mau update secara otomatis, sebaiknya pilih “Ask me latter”.
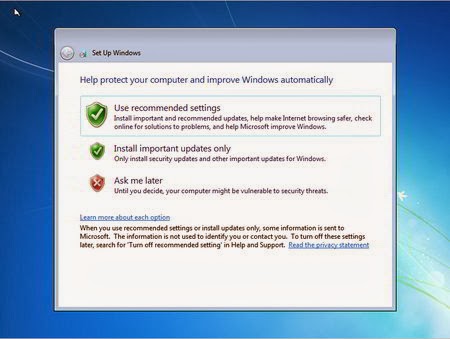
16. Pilih zone time yang yang diinginkan. Berhubung orang indonesia, bisa memilih Jakarta.
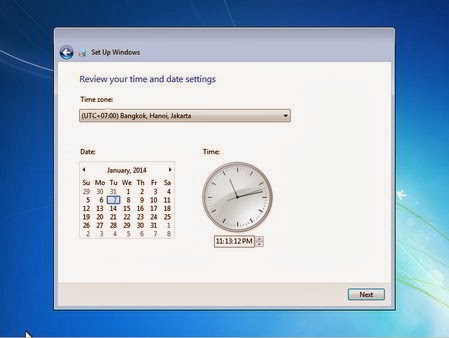
17. Disini bisa memilih sesuai kebutuhan. Yang pastinya tidak berpengaruh banyak jika komputer tidak tersambung dengan koneksi internet.
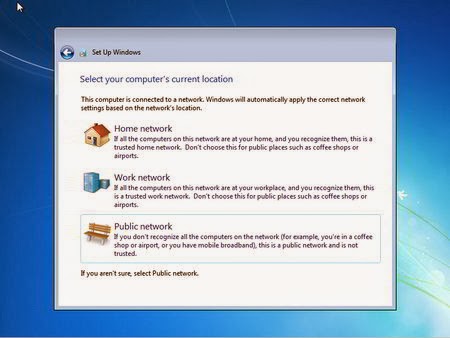
18. Pada tahap seperti gambar ini, proses instalasi yang melelahkan hampir selesai.

19. Ini bagian terakhir proses install windows, karena windows sudah dapat digunakan.

Setelah install ulang windows 7 selesai, langkah berikutnya adalah dengan mengecek semua driver yang digunakan. Secara umum, kadang terdapat beberapa merk komputer yang drivernya belum terinstall secara otomatis saat setelah instal ulang windows. Untuk mengetahuinya, bisa dilihat pada Control panel – System – Device manager. Disitu banyak sekali jenis driver, jika ada driver yang belum terinstall, akan terdapat tanda warna kuning.
Baca juga, cara membuat pdf secara mudah. Demikianlah sedikit ulasan cara install ulang windows 7 lengkap dengan gambar. Saat penginstalan, lakukan dengan hati-hati dan jangan terburu-buru. Proses install biasanya memakan waktu 10 – 20 menit, itu tergantung spek komputer yang digunakan.

Penulis gendruk.com yang hobi review gadget dan smartphone
